foromovil
Administrator
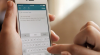
Casi siempre que se habla de personalización, se suele colocar a iOS un paso por detrás de la plataforma móvil rival, que es Android; en los últimos años esa brecha se ha estado volviendo un tanto más difusa, ésto a pesar de la notable integración que ofrece Android con las aplicaciones que buscan personalizar casi cada región del dispositivo. No me apena decir que iOS ofrece el balance perfecto entre lo personalizable y lo utilizable, por ello, en esta ocasión te mostraremos cómo instalar unos complementos con ambas cualidades, se trata de los teclados de terceros, y podemos instalarlos desde la App Store.
Instalando el teclado de nuestra preferencia
El hecho de poder acceder a esta característica desde la tienda de aplicaciones de Apple, aunque no lo parezca, nos dice mucho. Apple tiene políticas muy estrictas sobre lo que puede entrar o no, a nuestros dispositivos, y si dicha instalación se hace directamente desde la App Store, se nos está garantizando que el funcionamiento de dichas apps es, cuando menos, óptimo.
A continuación el proceso de instalación:
1. Nos dirigimos a la App Store, y tecleamos el nombre de la app de teclado que prefiramos (en mi caso Fleksy).
2. Proseguimos, instalando el teclado de la misma forma que lo harías con cualquier otra aplicación.
3. Una vez esté instalado, debemos añadir el nuevo teclado, para ello nos dirigimos, en la app nativa de Ajustes a General > Teclado > Teclados > Añadir nuevo teclado.
4. Una vez allí, seleccionamos el teclado instalado, y listo. Si queremos probar dicho teclado, sólo nos bastará con mantener pulsado el símbolo de globo terráqueo en la parte inferior izquierda del teclado nativo de iOS y seleccionar el teclado instalado.
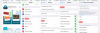
Una vez instalado y probado el teclado alternativo de otro fabricante, puedes otorgar un mayor acceso al mismo, para ello debes dirigirte a Ajustes > General > Teclado > Teclados, procedes a tocar en el nombre de tu teclado y activas el interruptor correspondiente a “Permitir acceso total”.
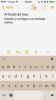
Eliminando un teclado de terceros
Nos dirigimos a la ruta mencionada anteriormente, donde podemos ver los teclados de los que disponemos en nuestro dispositivo, en Ajustes > General > Teclado > Teclados. Una vez allí, hacemos un toque en “Editar” y pulsamos el círculo rojo con un “—” dentro.
En caso de que no te aparezca la opción de eliminar, es porque debes dejar al menos un teclado instalado antes de eliminar el que tienes activo, será suficiente con que añadas uno de los teclados disponibles en la opción de “Añadir teclado” y vuelvas a repetir el paso anterior. Es importante destacar que este paso no desinstala la aplicación del teclado de nuestro dispositivo, en caso de que queramos hacerlo, bastará con eliminarlo directamente desde la pantalla de inicio.
Algunas consideraciones
No podrás utilizar el teclado instalado en todas ocasiones, en algunos casos Apple y los desarrolladores omiten el soporte a dicha característica para preservar la seguridad de tus datos, o por carencia de adaptación a los mismos (en caso de algunas apps de terceros). De igual modo, cabe destacar que dichos casos, hará aparición el teclado nativo.
Espero que, sin menospreciar al excelente teclado nativo de iOS, hayas disfrutado de la experiencia que supone escribir con nuevos proveedores de teclado, pues, algunas de las ventajas más destacadas dentro de la categoría las protagonizan la capacidad personalización y de escritura en “swipe” que permiten las alternativas disponibles en la tienda de aplicaciones. Me despido esperando que las anteriores líneas te sean de utilidad, consiguiendo solventar la duda que te atrajo hasta este artículo; recuerda que puedes dejarnos tus comentarios con cualquier duda o consulta sobre los dispositivos móviles de la marca de la manzana mordida.
